How BookletCreator Works
BookletCreator works with PDF documents. If you have a document in a different format, you'll need to export it to PDF first.
Here's how it works. This example illustrates the process with an 8-page document for simplicity, but the application works with documents of any size.
Let's assume your document looks like this:

After processing your document with BookletCreator, you will obtain something like this:

Print the document by selecting the "Print on both sides" option in your printer preferences. If your printer doesn't support automatic duplex printing, print on both sides manually. Finally, stack the pages in the correct order, fold them in half, and staple them. This is how the booklet will look when completed:
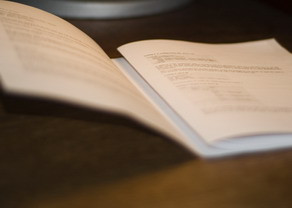
Additional Features
- Combine multiple PDF files into a single booklet by adding two or more files to the list.
- If your PDF is password-protected, enter the password after opening the file.
- Specify the range of pages to print in the "Select Pages" column. Separate numbers in a range by using a hyphen, and separate multiple pages or ranges by using commas. To print from a specific page to the end of the document, enter the page with a hyphen. For example, "11-" prints page 11 to the last page of the document.
- Choose the paper size you want. If "Auto paper size" is selected, the paper will be large enough to fit two pages of the original document.
- Pages per booklet. Split large documents into multiple booklets, each with the chosen number of pages or less. This option is helpful when you have a large document that's difficult to fold. Choose the appropriate option to put each booklet in a separate file.
- Add page numbers by checking the appropriate option.
- If you want the last page to be printed on the back cover, check "Put the last page on the back cover".
- If you're using a duplex printer (capable of automatic double-sided printing), enable "Flip backs upside down".
- Automatically rotate landscape pages by checking the appropriate option.
- If your document is in a right-to-left language (such as Arabic or Hebrew), choose the appropriate option to place the pages from right to left.